Bootstrap is one of the most popular front-end frameworks for developing responsive and mobile-first websites. Its ease of use, rich set of components, and customization capabilities make it a favorite among developers. Knowing the Bootstrap version used in a project is essential for compatibility, debugging, and leveraging the latest features. This article explains how to check the Bootstrap version used in your project using various methods.
Why Check the Bootstrap Version?
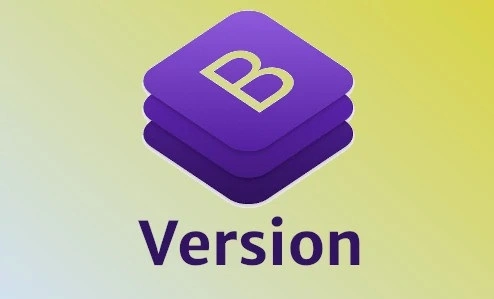
- Compatibility: Different Bootstrap versions have varying classes, components, and grid systems.
- Troubleshooting: Identifying the version helps resolve issues with styling or functionality.
- Features: Newer versions include updated features, improved accessibility, and better browser support.
- Migration: Knowing the current version is crucial when planning to upgrade to a newer version.
Methods to Check Bootstrap Version
Here are several ways to determine the Bootstrap version used in a project:
1. Checking via Browser Developer Tools
The browser’s developer tools provide a quick way to identify the Bootstrap version.
Steps:
1. Open the Developer Tools:
- Right-click anywhere on the webpage and select Inspect (or press F12 on Windows/Linux or Cmd + Option + I on macOS).
2. Go to the Console Tab:
- Switch to the Console tab in the developer tools.
3. Run the Following Command:
console.log($.fn.tooltip.Constructor.VERSION);
This works if jQuery is being used with Bootstrap.
Output:
The command will return the Bootstrap version, such as:
5.2.0
Note: This method works only if Bootstrap’s JavaScript components are loaded and initialized. If it returns undefined, try other methods.
2. Checking the HTML Source Code
You can manually inspect the HTML source code to find the Bootstrap version.
Steps:
1. View Page Source:
- Right-click on the webpage and select View Page Source or press Ctrl + U (Windows/Linux) or Cmd + Option + U (macOS).
2. Search for the Bootstrap File:
- Use Ctrl + F (or Cmd + F) and search for bootstrap.
3. Examine the File URL:
- Look for the <link> or <script> tags that include Bootstrap. For example:
<link rel=”stylesheet” href=”https://cdn.jsdelivr.net/npm/bootstrap@5.2.0/dist/css/bootstrap.min.css”>
- The version number (e.g., 5.2.0) is usually included in the URL.
3. Checking Locally Hosted Bootstrap Files
If your project uses a locally hosted Bootstrap file, you can check its version in the file name or its contents.
Steps:
1. Locate the Bootstrap File:
- Check your project’s CSS or JS directories for files named bootstrap.css, bootstrap.min.css, or bootstrap.bundle.js.
2. Open the File:
- Open the file in a text editor and look for version information in the comments at the top. For example:
/*! Bootstrap v5.2.0 (https://getbootstrap.com/) */
4. Using Package Managers
If you installed Bootstrap using a package manager like npm, yarn, or composer, you can check the version in the respective configuration files.
Using npm:
1. Open the terminal and navigate to your project directory.
2. Run the following command:
npm list bootstrap
3. The output will display the Bootstrap version. For example:
bootstrap@5.2.0
Using yarn:
1. Run:
yarn list bootstrap
2. The output will include the version.
Checking package.json:
- Open the package.json file in your project.
- Look for the Bootstrap entry under dependencies:
“dependencies”: {
“bootstrap”: “^5.2.0”
}
5. Checking Bootstrap Documentation
If the project includes a README file or documentation, it may mention the Bootstrap version used.
Steps:
- Open the documentation files in the project directory.
- Look for mentions of Bootstrap in the setup or dependencies section.
Updating Bootstrap
If you find that you’re using an outdated Bootstrap version, consider updating to the latest stable release. Before updating, ensure that your project is compatible with the newer version, as breaking changes may require adjustments to your code.
Updating via npm:
npm install bootstrap@latest
Updating via yarn:
yarn add bootstrap@latest
Conclusion
Checking the Bootstrap version in your project is straightforward using methods like browser developer tools, source code inspection, or package managers. Knowing the version ensures compatibility, enables troubleshooting, and allows you to utilize the latest features. If your project is using an outdated version, consider upgrading to improve performance, security, and functionality

