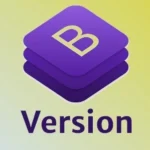Anaconda is a popular distribution of Python and R used for data science, machine learning, and scientific computing. It simplifies package management and environment creation, making it an essential tool for developers and data scientists. Knowing the version of Anaconda installed on your system is crucial for compatibility with packages, troubleshooting, and accessing new features. This article explains how to check the Anaconda version using the Command Prompt (CMD) on Windows.
Why Check the Anaconda Version?

- Compatibility: Ensures that your Anaconda version supports the packages and libraries you plan to use.
- Features: Newer versions of Anaconda include updates, bug fixes, and new tools for data science.
- Security: Verifying your version helps identify if updates are needed to patch vulnerabilities.
- Troubleshooting: Identifying the version assists in resolving issues when working with Anaconda environments or dependencies.
How to Check Anaconda Version in CMD
Here are several methods to determine the version of Anaconda installed on your system using the Command Prompt.
1. Using the conda Command
The conda command-line tool, included with Anaconda, is the easiest way to check the version.
Steps:
1. Open the Command Prompt:
- Press Win + R, type cmd, and press Enter.
- Alternatively, search for Command Prompt in the Start menu.
2. Type the following command and press Enter:
conda –version
3. The output will display the version of conda, which is the package manager for Anaconda. For example:
conda 23.1.0
Note: The conda version corresponds to the version of the Anaconda distribution installed.
2. Checking Detailed Anaconda Information
If you need more details about your Anaconda installation, including its version, you can use the conda info command.
Steps:
1. In the Command Prompt, type:
conda info
2. Press Enter.
3. The output will display detailed information about your Anaconda setup, including:
- The conda version.
- The Anaconda version.
- The Python version.
- The location of the Anaconda installation.
- The environment directories.
Example output:
active environment : base
active env location : C:\Users\YourName\anaconda3
shell level : 1
user config file : C:\Users\YourName\.condarc
populated config files : C:\Users\YourName\.condarc
conda version : 23.1.0
conda-build version : 3.21.9
python version : 3.9.7.final.0
base environment : C:\Users\YourName\anaconda3 (writable)
package cache : C:\Users\YourName\anaconda3\pkgs
3. Checking the Anaconda Navigator Version
If Anaconda Navigator is installed, you can check its version from the GUI, but it’s also possible to find it via the command line.
Steps:
1. Open the Command Prompt.
2. Type the following command:
anaconda-navigator –version
3. The output will display the version of Anaconda Navigator, for example:
anaconda-navigator 2.3.1
4. Verifying the Python Version in Anaconda
Since Anaconda comes with Python, checking the Python version can also help confirm the distribution version.
Steps:
1. Open the Command Prompt.
2. Type:
python –version
3. Press Enter. The output will display the Python version bundled with your Anaconda installation:
Python 3.9.7
5. Checking the Anaconda Distribution Version
The Anaconda distribution version can be directly checked using the conda environment.
Steps:
1. Run the following command in the Command Prompt:
conda list anaconda
2. Look for the anaconda package in the output. The version number next to it represents the Anaconda distribution version:
# Name Version
anaconda 2022.05
Troubleshooting Tips
1. Command Not Found: If the conda or anaconda-navigator command is not recognized, ensure that the Anaconda installation directory is added to the system’s PATH variable.
- Add the Scripts folder within the Anaconda installation directory to the PATH environment variable.
The default path is:
C:\Users\YourName\anaconda3\Scripts
2. Reinstallation: If you’re unable to verify the version, consider reinstalling Anaconda to ensure a complete setup.
Conclusion
Checking the Anaconda version in CMD is a simple process using commands like conda –version, conda info, or anaconda-navigator –version. Keeping your Anaconda installation up to date ensures compatibility with the latest packages, features, and security patches. Regularly verifying your version and updating it when necessary is crucial for an optimal data science and development workflow