PSQL, the interactive command-line interface for PostgreSQL, allows users to manage databases, execute SQL queries, and interact with the PostgreSQL server. Knowing the version of PSQL installed on your Windows system is crucial for ensuring compatibility with applications, leveraging new features, and maintaining security updates. This article provides a detailed guide on how to check the PSQL version on a Windows system.
Why Check the PSQL Version?
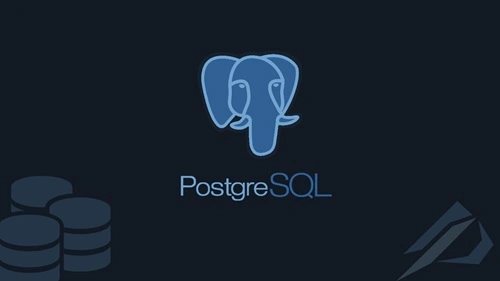
- Compatibility: Applications and extensions often require specific PSQL versions to work seamlessly.
- Features: Newer PSQL versions introduce features that enhance database management and querying capabilities.
- Security: Identifying your PSQL version ensures that you are using a secure and updated release.
- Troubleshooting: Knowing the version can help diagnose and resolve issues with database connectivity or queries.
Methods to Check PSQL Version in Windows
There are multiple methods to determine the PSQL version on a Windows system:
1. Using the Command Prompt
The easiest way to check the PSQL version is through the Command Prompt.
Steps:
1. Open the Command Prompt by typing cmd in the Start menu search bar and pressing Enter.
2. Ensure that the PostgreSQL bin directory is in your system’s PATH variable. If not, navigate to the PostgreSQL installation directory, typically located at:
C:\Program Files\PostgreSQL\<version>\bin
Replace <version> with the installed PostgreSQL version number.
3. Type the following command and press Enter:
psql –version
The output will display the PSQL version, such as:
psql (PostgreSQL) 14.2
Adding PSQL to the PATH Variable:
To avoid navigating to the bin directory every time, add it to the system’s PATH variable:
- Right-click on This PC or My Computer and select Properties.
- Click on Advanced system settings.
- In the System Properties window, click on Environment Variables.
- Under System variables, find Path, select it, and click Edit.
- Add the path to the PostgreSQL bin directory (e.g., C:\Program Files\PostgreSQL\14\bin) and save the changes.
- Restart the Command Prompt and run the psql –version command again.
2. Checking the Version Inside PSQL
If you can log into the PSQL interface, you can retrieve the version directly.
Steps:
1. Open the Command Prompt.
2. Connect to the PostgreSQL server using the psql command:
psql -U <username> -d <database_name>
Replace <username> with your PostgreSQL username and <database_name> with the name of the database you want to connect to. You’ll be prompted to enter your password.
3. Once connected, type the following command and press Enter:
SELECT version();
4. The output will display detailed PostgreSQL and PSQL version information, such as:
PostgreSQL 14.2 on x86_64-w64-mingw32, compiled by gcc, 64-bit
3. Using pgAdmin
If you are managing PostgreSQL using pgAdmin, the graphical user interface for PostgreSQL, you can also check the PSQL version.
Steps:
- Open pgAdmin.
- Connect to your PostgreSQL server.
- Click on the server name in the left-hand panel to view its details.
- The version information, including the PSQL version, will be displayed in the Properties tab under General Information.
4. Checking the PostgreSQL Installation Directory
If PostgreSQL is installed on your Windows system, you can check the version in the installation directory.
Steps:
1. Navigate to the PostgreSQL installation directory, typically located at:
C:\Program Files\PostgreSQL\<version>
2. Open the bin folder.
Right-click on the psql.exe file and select Properties.
3. Go to the Details tab to view the file version, which corresponds to the PSQL version.
5. Using Windows PowerShell
Windows PowerShell can also be used to check the PSQL version.
Steps:
1. Open PowerShell by typing powershell in the Start menu and pressing Enter.
2. Navigate to the PostgreSQL bin directory or ensure it’s added to the PATH variable.
3. Run the following command:
psql –version
4. The output will display the PSQL version.
Troubleshooting Tips
- Command Not Found: If the psql command is not recognized, ensure the PostgreSQL bin directory is added to the PATH environment variable.
- Permissions: Run the Command Prompt or PowerShell as an administrator if you encounter access issues.
- Installation Verification: If PSQL is not installed, download and install PostgreSQL from the official PostgreSQL website.
Conclusion
Checking the PSQL version on a Windows system is straightforward using the Command Prompt, PowerShell, or pgAdmin. Regularly verifying your PSQL version ensures compatibility, security, and access to new features. If you find that your version is outdated, consider updating to the latest stable release to maintain optimal performance and security.

