OpenSSL is a widely-used library for implementing secure communication protocols like SSL (Secure Sockets Layer) and TLS (Transport Layer Security). It is essential to know the version of OpenSSL installed on your Windows system for compatibility, security, and debugging purposes. This article provides a step-by-step guide to checking the OpenSSL version on a Windows machine.
Why Check OpenSSL Version?
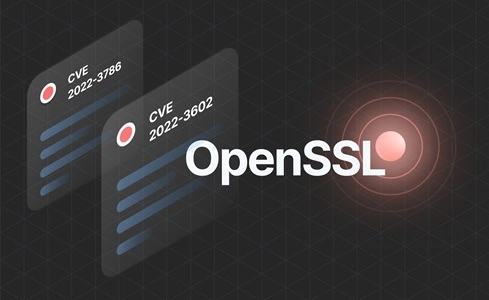
- Security: Older versions of OpenSSL may contain vulnerabilities. Knowing the version helps ensure your system is secure.
- Compatibility: Certain applications require specific OpenSSL versions for functionality.
- Troubleshooting: Identifying the installed version can help diagnose and resolve issues related to SSL/TLS configurations.
How to Check OpenSSL Version in Windows
1. Verify if OpenSSL is Installed
Before checking the version, ensure that OpenSSL is installed on your system. If you’re unsure, follow these steps:
1. Open the Command Prompt by typing cmd in the Start menu search bar.
2. Run the following command:
openssl version
3. If the command outputs an OpenSSL version, it is installed. If you see an error like ‘openssl’ is not recognized as an internal or external command, OpenSSL is either not installed or not added to the system’s PATH.
2. Check OpenSSL Version Using Command Prompt
If OpenSSL is installed and configured correctly, you can check its version using the Command Prompt.
Steps:
- Open the Command Prompt.
- Type the following command and press Enter:
openssl version
The version number will be displayed. For example:
OpenSSL 1.1.1k FIPS 25 Mar 2021
3. Locate the OpenSSL Binary
If OpenSSL is installed but not added to your PATH environment variable, you’ll need to navigate to the directory where it is installed to run the command.
Steps:
1. Locate the installation directory of OpenSSL. Common locations include:
-
- C:\Program Files\OpenSSL-Win64\bin
- C:\OpenSSL-Win32\bin
2. Open the Command Prompt.
3. Navigate to the directory where the openssl.exe binary is located. For example:
cd C:\Program Files\OpenSSL-Win64\bin
4. Run the version command:
openssl version
4. Check Detailed OpenSSL Information
To view detailed information about the OpenSSL build, use the -a flag.
Steps:
1. In the Command Prompt, type:
openssl version -a
The command will display additional details such as the build date, compiler, and platform. Example output:
OpenSSL 1.1.1k FIPS 25 Mar 2021
built on: Mon Mar 22 14:15:09 2021 UTC
platform: VC-WIN64A
options: bn(64,64) rc4(8x,int) des(int) aes(partial) blowfish(ptr)
5. Using Third-Party Tools
Some Windows systems may use OpenSSL bundled with third-party software. Check the software documentation or its installation directory for OpenSSL-related files, such as:
- libssl.dll
- openssl.exe
Run the openssl version command from the software’s directory to identify the OpenSSL version.
Adding OpenSSL to the PATH Variable
If OpenSSL is installed but not recognized globally, you can add it to your system’s PATH variable for easier access.
Steps:
1. Open the Start menu, search for “Environment Variables,” and select Edit the system environment variables.
2. In the System Properties window, click Environment Variables.
3. Under System Variables, find and select Path, then click Edit.
4. Click New and add the path to the OpenSSL bin directory, such as:
C:\Program Files\OpenSSL-Win64\bin
5. Click OK to save changes.
6. Restart the Command Prompt and run
openssl version
Conclusion
Checking the OpenSSL version in Windows is a straightforward process. Whether you use the Command Prompt, navigate to the binary directory, or check bundled versions in third-party tools, identifying the version ensures your system remains secure and compatible with the latest standards. For users without OpenSSL installed, consider downloading the latest version from the official OpenSSL website. Regularly updating OpenSSL mitigates potential vulnerabilities and keeps your secure communications robust

